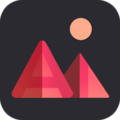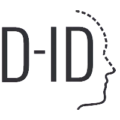If you’ve recently upgraded to Android 11, you may have noticed the new gesture controls. These controls let you move around your phone by swiping and tapping, instead of using traditional buttons. The new controls may take some getting used to, but they can make your phone easier to use and more efficient.
To master Android’s new gesture controls, you’ll need to learn a few key gestures. For example, you can swipe up from the bottom of the screen to go home, swipe up and hold to see your recent apps, and swipe from the left or right edge of the screen to go back. Once you’ve mastered these basic gestures, you can start exploring more advanced controls, like split-screen mode and app-specific gestures.
While it may take some practice to get used to Android’s new gesture controls, it’s worth it. With a little patience and persistence, you can streamline your phone usage and make the most of all the features Android has to offer. So why not take the time to learn these new controls and see how they can improve your mobile experience?
Understanding Android’s Gesture Controls
What Are Gesture Controls?
Gesture controls are a new way to use your Android device. You can use simple hand movements to do things like move around your device, switch between apps, and perform other actions. Instead of using buttons or other physical controls, you can use intuitive gestures.
Why Use Gesture Controls?
Gesture controls have many benefits over traditional navigation methods. They are often faster and more efficient, allowing you to do things quicker and with fewer steps. Additionally, they can be more intuitive and natural, allowing you to interact with your device in a smoother and more fluid way.
How Do Gesture Controls Work?
Gesture controls work by using sensors in your device to detect your hand movements and turn them into actions. For example, swiping up from the bottom of the screen might take you to your home screen, while swiping left or right might let you switch between open apps.
To start using gesture controls on Android, you’ll need to make sure your device is running Android 10 or later. Then, go to Settings > System > Gestures and select “System navigation” to turn them on. Once they’re enabled, you can start using them to navigate your device.
Gesture controls are a fun and new way to interact with your Android device. By understanding how they work and why they’re useful, you can start using them to master your device and take your mobile experience to the next level.
Also read: How to force android apps to use dark mode?
Getting Started with Android Gesture Controls
If you’re new to Android’s gesture controls, you may be wondering where to start. In this section, we’ll cover the basics of how to enable gesture controls and how to navigate your home screen and apps using gestures.
Enabling Gesture Controls
The first step to using Android’s gesture controls is to enable them on your device. To do this, go to your device’s settings and select “System” and then “Gestures.” From there, select “System navigation” and choose “Gesture navigation.”
Once you’ve enabled gesture controls, you’ll see a small line at the bottom of your screen. This is the gesture handle, and it’s what you’ll use to navigate your device using gestures.
Navigating Home Screen
To navigate your home screen using gestures, swipe up from the gesture handle. This will bring up your app drawer, where you can access all of your installed apps. To go back to your home screen, swipe up from the bottom of the screen and hold your finger there for a moment.
You can also access your Google Assistant by swiping up from either corner of the bottom of the screen.
Read Next: How to share your location on Android?
Navigating Apps
To navigate within an app using gestures, swipe up from the gesture handle and hold your finger there for a moment. This will bring up your recent apps, and you can swipe left or right to switch between them. To close an app, swipe up on the app’s preview.
You can also switch between apps by swiping left or right on the gesture handle. This will take you to the last-used app.
Switching Between Apps
If you want to quickly switch between two apps, you can use the gesture handle. Simply swipe left or right on the gesture handle to switch between the two most recently used apps.
Overall, Android’s gesture controls can take some getting used to, but once you’ve mastered them, they can make navigating your device much faster and more intuitive.
Mastering Advanced Android Gesture Controls
If you want to take your Android experience to the next level, you need to master advanced gesture controls. These gestures can help you control media, volume, notifications, and accessibility features with ease.
Using Gestures to Control Media
With Android’s advanced gesture controls, you can control your media playback with ease. You can swipe left or right on the screen to go to the next or previous track, respectively. You can also swipe up or down on the screen to increase or decrease the volume, respectively.
Using Gestures to Control Volume
Controlling the volume on your Android device has never been easier. You can use the advanced gesture controls to increase or decrease the volume with a simple swipe up or down on the screen. You can also mute the volume by swiping down with two fingers.
Using Gestures to Control Notifications
Notifications can be a hassle, but with Android’s advanced gesture controls, you can manage them with ease. You can swipe left or right on a notification to dismiss it, or swipe down on the notification to expand it and see more details. You can also swipe up on a notification to dismiss all notifications at once.
Using Gestures to Control Accessibility Features
Android’s advanced gesture controls can also help you control accessibility features on your device. For example, you can swipe up with two fingers to open the accessibility menu, where you can control features like TalkBack, magnification, and more. You can also swipe down with two fingers to stop TalkBack from speaking.
Customizing Android Gesture Controls
If you want to master Android’s new gesture controls, you need to know how to customize them. Here are some ways you can change the sensitivity, duration, shortcuts, and even create new gestures.
Changing Gesture Sensitivity
Gesture sensitivity determines how much pressure you need to apply to activate a gesture. You can adjust the sensitivity to make it easier or harder to trigger a gesture. To change the gesture sensitivity:
- Go to Settings > System > Gestures > System navigation.
- Select the cog icon to the right of Gesture Navigation.
- Adjust the sensitivity slider to your liking.
Changing Gesture Duration
Gesture duration determines how long you need to hold a gesture to activate it. You can adjust the duration to make it easier or harder to trigger a gesture. To change the gesture duration:
- Go to Settings > System > Gestures > System navigation.
- Select the cog icon to the right of Gesture Navigation.
- Adjust the duration slider to your liking.
Customizing Gesture Shortcuts
Gesture shortcuts are predefined actions that you can perform by swiping in a certain direction. You can customize the shortcuts to perform the actions you want. To customize the gesture shortcuts:
- Go to Settings > System > Gestures > System navigation.
- Select the cog icon to the right of Gesture Navigation.
- Select the shortcut you want to customize.
- Select the action you want to assign to the shortcut.
Creating New Gestures
If you want to create your own gestures, you can use third-party apps like Gesture Control or Tasker. These apps allow you to create custom gestures and assign them to specific actions. To create new gestures:
- Download and install a third-party app like Gesture Control or Tasker.
- Open the app and follow the instructions to create a new gesture.
- Assign the gesture to the action you want.
Conclusion
Android’s new gesture controls offer a more intuitive and efficient way to navigate your device. By understanding how they work and why they are useful, you can start using them to master your device and take your mobile experience to the next level.
To get started, you’ll need to enable gesture controls in your device’s settings. Once you’ve done that, you can use simple gestures to perform tasks such as going home, switching apps, and accessing the app drawer. With a little practice, you’ll be able to master Android’s new gesture controls and enjoy a faster, more fluid mobile experience.