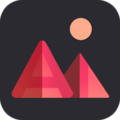If you use Google Drive frequently on your Android device, you should create shortcuts to your files and folders for easy access. Fortunately, creating shortcuts to Google Drive on Android is a simple process. You can quickly access your most important files and folders with just a few taps.
Shortcuts to Google Drive on Android can be created directly on your home screen. This makes it easy to access your files and folders without opening the Drive app. This is especially useful if you have a lot of files and folders in your Drive and don’t want to spend time scrolling through them to find what you need. You can quickly access the files and folders you need by creating shortcuts with just a tap.
Adding a Google Drive Shortcut to the Home Screen
If you use Google Drive frequently on your Android device, creating a shortcut to the app on your home screen can save you time and effort. Here are the steps to follow:
Step 1: Accessing the Google Drive App
The first step is to open the Google Drive app on your Android device. You can find the app in your app drawer or by searching for it in the Google Play Store.
Step 2: Creating the Shortcut
Once you have opened the Google Drive app, find the file or folder that you want to create a shortcut for. Long press on the item until a menu appears. From the menu, select “Add to Home Screen”.
You will be prompted to choose a name for the shortcut. Enter a name that will help you easily identify the file or folder.
Step 3: Placing the Shortcut on the Home Screen
After you have named the shortcut, it will appear on your home screen. You can drag and drop the shortcut to a location that is convenient for you. You can also resize the shortcut by long pressing on it and dragging the edges to make it larger or smaller.
Creating a shortcut to Google Drive on your Android device can save you time and make accessing your files and folders easier. With just a few simple steps, you can create a shortcut that will allow you to access your most important files quickly.
Creating a Google Drive Shortcut with a Third-Party Launcher
Creating a shortcut to Google Drive with a third-party launcher is an easy way to access your files quickly. Follow these steps to create a Google Drive shortcut on your Android device:
Step 1: Downloading a Third-Party Launcher
The first step is to download a third-party launcher that allows you to create shortcuts. Some popular launchers include Nova Launcher, Microsoft Launcher, and Action Launcher. Once you have downloaded and installed the launcher, open it to begin creating your shortcut.
Step 2: Adding a Google Drive Shortcut to the Launcher
Next, you need to add a Google Drive shortcut to the launcher. To do this, follow these steps:
- Long press on an empty space on your home screen.
- Select “Widgets” from the menu that appears.
- Find the launcher you downloaded in Step 1 and select it.
- Scroll through the available widgets until you find the “Drive Shortcut” widget.
- Select the widget and drag it to your home screen.
Step 3: Placing the Shortcut on the Home Screen
Finally, you need to place the shortcut on your home screen for easy access. To do this, follow these steps:
- Long press on the Google Drive shortcut you just added to your home screen.
- Select “Move” from the menu that appears.
- Drag the shortcut to the desired location on your home screen.
- Release the shortcut to place it in its new location.
That’s it! You now have a Google Drive shortcut on your Android device that you can use to access your files quickly and easily.
Creating a Google Drive Shortcut with a Widget
If you want to create a Google Drive shortcut using a widget on your Android device, you can follow these simple steps:
Step 1: Accessing the Widget Menu
To access the widget menu on your Android device, long-press on the home screen. This will bring up a menu that includes the option to add widgets.
Step 2: Selecting the Google Drive Widget
Scroll through the widget menu until you find the Google Drive widget. It should be labeled “Drive Shortcut.” Tap and hold the widget to select it.
Step 3: Placing the Widget on the Home Screen
Once you’ve selected the Google Drive widget, you can place it on your home screen by dragging and dropping it to the desired location. You can resize the widget by tapping and holding it, then dragging the edges to adjust its size.
With the Google Drive widget on your home screen, you can quickly access your Drive files and folders with just one tap. This is a convenient way to stay organized and save time when working with your Google Drive on your Android device.
Conclusion
Creating shortcuts to Google Drive on your Android device is a simple process that can help you save time and access your important files quickly. Whether you want to create shortcuts to individual files or entire folders, Google Drive offers several options to make it easy for you.
By following the steps outlined in this article, you can create shortcuts to Google Drive files and folders on your Android device’s home screen or in other locations. You can also use Google Drive shortcuts to quickly access your most frequently used files and folders