Canva is a popular online graphic design tool that enables users to create stunning designs for a wide range of purposes, including social media graphics, flyers, presentations, and more.
With its intuitive drag-and-drop interface, extensive library of templates, images, and design elements, Canva has become a go-to resource for professionals and non-designers alike.
Moreover, Canva is available as an app for Android devices, allowing users to design on the go, whether they’re commuting to work or lounging on the couch.
In this comprehensive guide, we’ll show you how to use Canva on your Android device, from getting started with the app to creating and sharing stunning designs.
Whether you’re a seasoned graphic designer or a newbie to design, this guide will help you master Canva on Android and take your designs to the next level.
Getting Started with Canva on Android

To get started with Canva on your Android device, you’ll first need to download and install the Canva app from the Google Play Store. Once you’ve installed the app, open it to begin exploring its interface and features.
At the bottom of the screen, you’ll see a toolbar with five main options: Home, Browse, Create a design, Notifications, and Account.
Let’s take a closer look at each of these options:
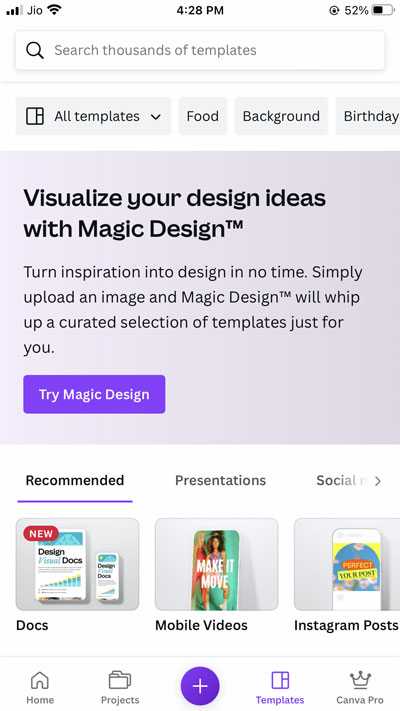
- Home: This is the default screen that appears when you first open the app. It displays a feed of designs created by other Canva users that you can like, comment on, or save to your own account.
- Browse: This option allows you to browse Canva’s extensive library of templates, images, and design elements. You can search for specific types of designs, such as social media graphics or business cards, or browse by category.
- Create a design: This option is where the magic happens! Here, you can create a new design from scratch or choose from one of Canva’s many templates. You’ll also have access to a variety of design elements, including text, images, shapes, and more.
- Notifications: This option displays any notifications you’ve received from Canva, such as when someone likes or comments on one of your designs.
- Account: This option allows you to view your account settings, including your profile information, account preferences, and billing information (if you’re a Canva Pro user).
Once you’ve familiarized yourself with the Canva app interface, you’ll be ready to start creating your own designs.
In the next section, we’ll show you how to create a design in Canva on your Android device.
What Are the Things You Could Do in Canva?
Canva is an incredibly versatile app that offers a variety of design options. Here are some of the things you can create in Canva:
1. Posters, Flyers, and Brochures
Canva offers a vast library of templates that can be customized to create eye-catching posters, flyers, and brochures. The app has a wide range of design elements, including graphics, shapes, and fonts, which can be used to create stunning designs for any occasion.
2. Videos
Canva allows users to create short videos for social media platforms like Instagram and Facebook. The app has a library of video templates that users can customize with their own images, text, and music. Canva’s video editor is easy to use, making it a great option for those who want to create engaging video content.
3. Presentations
Canva offers a variety of presentation templates that can be customized to fit any topic. Users can add images, text, and graphics to their presentations to make them visually appealing and engaging. Canva’s presentation templates are perfect for students, educators, and professionals who want to create visually stunning presentations.
4. Resumes
Canva offers a range of resume templates that users can customize to fit their needs. Users can add their work experience, education, and skills to their resume to create a professional-looking document. Canva’s resume templates are perfect for job seekers who want to stand out from the crowd.
5. Social Media Content
Canva is an excellent tool for creating social media content. The app has a vast library of templates that can be customized to create stunning posts for Instagram, Facebook, and other social media platforms. Canva offers a variety of design options, including graphics, fonts, and shapes, making it easy to create engaging and visually appealing content.
Creating Designs with Canva on Android
Now that you’ve got the hang of the Canva app interface, let’s dive into creating your own designs on your Android device.
Design in Canva
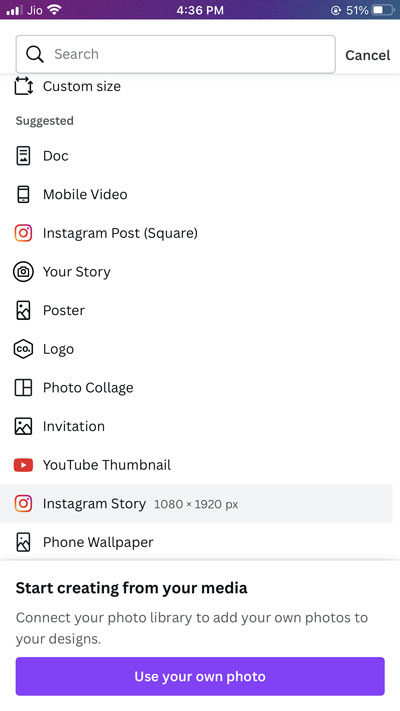
To create a new design in Canva, tap the “Create a design” button on the bottom toolbar. This will take you to a screen where you can choose the type of design you want to create. Canva offers a wide range of design options, including social media graphics, presentations, flyers, posters, and more. You can also choose to start with a custom size if none of the pre-set options meet your needs.
Once you’ve chosen the type of design you want to create, you’ll be taken to the design editor screen. Here, you’ll see a blank canvas with a toolbar on the left side of the screen. This toolbar contains all the design elements you can add to your design, including text, images, shapes, and more.
To add an element to your design, simply tap on it in the toolbar and drag it onto the canvas. You can then customize the element by adjusting its size, position, color, and more using the toolbar that appears when the element is selected.
One of the great things about Canva on Android is that you can easily add photos from your device’s camera roll or take a photo within the app. To add a photo, tap the “Photos” option in the toolbar and choose the photo you want to use. You can then crop or edit the photo as needed within the app.
Use Canva offline
Another useful feature of Canva on Android is the ability to work offline. This means you can continue designing even if you don’t have an internet connection. Any changes you make will be saved locally on your device and synced with the cloud once you’re back online.
Once you’ve finished designing your masterpiece, you can save it to your device, share it on social media, or download it in a variety of file formats. You can also collaborate with others on your design by sharing a link or inviting team members to edit the design with you.
With these basic tips, you’re ready to start creating your own designs using Canva on your Android device. In the next section, we’ll show you how to collaborate and share your designs with others using Canva on Android.
Collaborating and Sharing Designs with Canva on Android
One of the most powerful features of Canva is its ability to collaborate with others on designs. Whether you’re working on a team project or collaborating with clients, Canva on Android makes it easy to work together on a design.
To collaborate on a design in Canva on Android, you’ll first need to make sure the design is set to “shareable.” To do this, tap the “Share” button in the top right corner of the screen and toggle the “Shareable” switch on.
Once your design is set to shareable, you can invite others to collaborate on it by sharing a link or sending an invitation via email. To share a link, tap the “Share” button again and choose the “Copy link” option. You can then paste the link into an email, chat message, or other communication tool to share with others.
When someone opens the link, they’ll be able to view and edit the design with you in real-time. Any changes made by one person will be instantly visible to others, making it easy to work together on a design no matter where you are.
In addition to collaborating, you can also share your designs with others in a variety of ways. To share a design, tap the “Share” button and choose the option that best suits your needs. You can share the design on social media, download it as an image or PDF, or even print it directly from the app.
With its powerful collaboration and sharing features, Canva on Android is an essential tool for anyone looking to create and share stunning designs. Whether you’re a graphic designer, marketer, or social media manager, Canva can help you take your designs to the next level.
Top Tips and Tricks for Using Canva on Android
Now that you know how to use Canva on your Android device to create and share stunning designs, let’s take a look at some top tips and tricks to help you get the most out of the app.
- Use Templates to Save Time
Canva offers a wide range of pre-made templates for various design types, which can save you a lot of time when creating new designs. Simply choose a template that fits your needs and customize it to your liking.
- Experiment with Fonts
Canva offers a vast selection of fonts to choose from, so don’t be afraid to experiment with different fonts to find the perfect one for your design. You can also adjust the size, color, and spacing of your text to make it stand out.
- Utilize the Grids and Rulers
To ensure your designs are perfectly aligned, Canva offers grids and rulers that you can turn on and off as needed. This is especially useful when creating designs with multiple elements or when working on designs that require precise measurements.
- Take Advantage of Canva’s Image Editing Tools
In addition to adding images to your designs, Canva also offers a range of image editing tools, including filters, adjustments, and cropping. This means you can edit your images directly within the app to get the perfect look for your design.
- Organize Your Designs with Folders
If you’re working on multiple designs at once, it can be helpful to organize them into folders to keep things neat and tidy. Canva on Android allows you to create folders and move designs between them, making it easy to stay organized.
By following these tips and tricks, you’ll be able to create stunning designs in no time using Canva on your Android device. Whether you’re a professional designer or just starting, Canva can help you bring your ideas to life.
Conclusion:
In conclusion, Canva is a powerful design tool that allows you to create stunning designs on your Android device. Whether you’re a professional designer or just starting out, Canva offers a wide range of features and tools to help you bring your ideas to life.
In this blog, we’ve covered everything you need to know about using Canva on Android, from creating new designs and customizing templates to collaborating with others and sharing your work. We’ve also shared some top tips and tricks to help you get the most out of the app.
With its intuitive interface, extensive library of design assets, and powerful collaboration features, Canva is an essential tool for anyone looking to create beautiful designs quickly and easily. So why not give it a try and see what you can create?












